Cara memasang gambar di postingan wordpress.
1. Setelah Anda mengklik ‘Send Editor’ foto ke posting di wordpress, klik menu “Kode” atau “Code” yang terdapat di bawah judul.
2. Di akhir link image tambahkan kode berikut
border="0" style="float: left; margin: 0px 10px 10px 0px"
3. Klik menu “Visual” setelah tampilan ok, klik “Tampilkan” atau “Publish”
4. Selesai.
Catatan:
Kata “left” berarti posisi foto/gambar di sebelah kiri, ubah menjadi “right” kalau ingin menaruhnya di sebelah kanan.
Tips bagi yg belum tahu sama sekali cara pasang foto di posting wordpress:
1. Di bagian paling bawah kotak posting, klik menu “Browse” –> pilih foto/gambar/image di komputer.
2. Kasih judul dan deskripsi di menua “Judul” dan “Deskripsi” –> ini tidak wajib, cuma menambah visibilitas di search angine.
3. Klik Upload
4. Setelah nongol fotonya, arahkan mouse ke kotak posting bagian mana foto akan ditempatkan. Contoh, klik di bagian kiri atas.
5. Kembali ke foto, klik menu “Kirim ke editor” atau “Send to editor”
6. Klik menu “Kode” atau “Code” dan tambahkan kode berikut di akhir link
border="0" style="float: left; margin: 0px 10px 10px 0px"
7. Klik menu “Visual” untuk melihat hasilnya. Kalau puas, klik “Tampilkan” atau “Publish”
8. Selesai.
Untuk Memperkecil atau Memperbesar Foto di Posting Tulisan
Untuk edit memperkecil atau memperbesar foto di posting: setelah upload dan “Kirim ke Editor”,
1. Pastikan mode posting “Visual” bukan “Kode / Code”.
2. Klik foto tersebut, setelah itu arahkan mouse ke bagian pojok foto. setelah mouse menunjukkan tanda panah dua arah, geser ke dalam (sama dg cara edit foto di snipshot) sampai sesuai ukuran yg diinginkan. Cara ini juga bisa digunakan untuk blogger.com / blogspot.
Untuk Edit posisi foto di posting blogger.com / Blogspot
Setelah foto diupload di posting blogger.com / blogspot, akan tampak foto dan posting tidak sejajar / bersebelahan. Untuk membuat posting Anda bersebelahan dengan paragraf pertama, ikuti langkah berikut:
• Klik menu “Compose” (bagian kanan atas kotak posting);
• Arahkan mouse cursor ke kata pertama dalam tulisan -> klik
• Tekan Backspace keyboard Anda. Maka tulisan akan naik, teruskan sampai sejajar dengan foto.
1. Setelah Anda mengklik ‘Send Editor’ foto ke posting di wordpress, klik menu “Kode” atau “Code” yang terdapat di bawah judul.
2. Di akhir link image tambahkan kode berikut
border="0" style="float: left; margin: 0px 10px 10px 0px"
3. Klik menu “Visual” setelah tampilan ok, klik “Tampilkan” atau “Publish”
4. Selesai.
Catatan:
Kata “left” berarti posisi foto/gambar di sebelah kiri, ubah menjadi “right” kalau ingin menaruhnya di sebelah kanan.
Tips bagi yg belum tahu sama sekali cara pasang foto di posting wordpress:
1. Di bagian paling bawah kotak posting, klik menu “Browse” –> pilih foto/gambar/image di komputer.
2. Kasih judul dan deskripsi di menua “Judul” dan “Deskripsi” –> ini tidak wajib, cuma menambah visibilitas di search angine.
3. Klik Upload
4. Setelah nongol fotonya, arahkan mouse ke kotak posting bagian mana foto akan ditempatkan. Contoh, klik di bagian kiri atas.
5. Kembali ke foto, klik menu “Kirim ke editor” atau “Send to editor”
6. Klik menu “Kode” atau “Code” dan tambahkan kode berikut di akhir link
border="0" style="float: left; margin: 0px 10px 10px 0px"
7. Klik menu “Visual” untuk melihat hasilnya. Kalau puas, klik “Tampilkan” atau “Publish”
8. Selesai.
Untuk Memperkecil atau Memperbesar Foto di Posting Tulisan
Untuk edit memperkecil atau memperbesar foto di posting: setelah upload dan “Kirim ke Editor”,
1. Pastikan mode posting “Visual” bukan “Kode / Code”.
2. Klik foto tersebut, setelah itu arahkan mouse ke bagian pojok foto. setelah mouse menunjukkan tanda panah dua arah, geser ke dalam (sama dg cara edit foto di snipshot) sampai sesuai ukuran yg diinginkan. Cara ini juga bisa digunakan untuk blogger.com / blogspot.
Untuk Edit posisi foto di posting blogger.com / Blogspot
Setelah foto diupload di posting blogger.com / blogspot, akan tampak foto dan posting tidak sejajar / bersebelahan. Untuk membuat posting Anda bersebelahan dengan paragraf pertama, ikuti langkah berikut:
• Klik menu “Compose” (bagian kanan atas kotak posting);
• Arahkan mouse cursor ke kata pertama dalam tulisan -> klik
• Tekan Backspace keyboard Anda. Maka tulisan akan naik, teruskan sampai sejajar dengan foto.
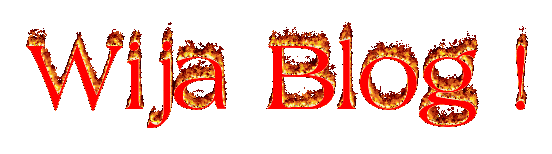
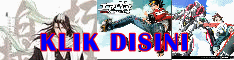

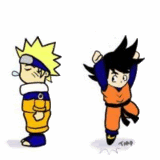
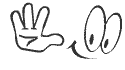

Tidak ada komentar:
Posting Komentar